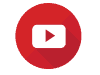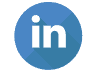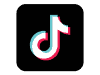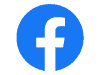Apakah Anda pernah merasa kesulitan ketika harus mengkonversi data dari dokumen Word ke Excel? Jangan khawatir, di artikel ini, kami akan memberi Anda panduan lengkap tentang cara melakukan ekspor Word ke Excel secara mudah dan efektif. Selain memberikan solusi bagi masalah Anda, artikel ini juga akan memberikan nilai tambah yang berguna untuk keperluan SEO dan peringkat di mesin pencari Google.
Apa itu Ekspor Word ke Excel?
Sebelum membahas lebih jauh tentang cara melakukan ekspor Word ke Excel, mari kita pahami terlebih dahulu apa itu ekspor Word ke Excel. Ekspor Word ke Excel adalah proses mengkonversi data yang terdapat pada sebuah dokumen Word ke dalam format Excel. Proses ini sering di lakukan untuk memudahkan pengolahan data, pengindeksan, atau analisis data dalam jumlah besar.
Mengapa Ekspor Word ke Excel Penting?
Terkadang, dokumen Word tidak dapat di gunakan untuk pengolahan data yang efektif, terutama jika data yang ada dalam jumlah besar. Excel, di sisi lain, di rancang khusus untuk pengolahan data dalam jumlah besar. Oleh karena itu, ekspor Word ke Excel sangat penting untuk mempermudah pengolahan data dalam jumlah besar dan mencegah kesalahan dalam pengolahan data. Kelengkapan Dokumen Eksport Import
Cara Ekspor Word ke Excel
Berikut adalah langkah-langkah untuk melakukan ekspor Word :
Langkah 1: Buka Dokumen Word – Ekspor Word Ke Excel
Pertama, buka dokumen Word yang ingin Anda ekspor. Pastikan dokumen tersebut berisi data yang ingin Anda konversi ke Excel.
Langkah 2: Pilih Data yang Ingin Di konversi – Ekspor Word Ke Excel
Pilih data yang ingin Anda konversi ke Excel. Anda dapat memilih data dengan menyorot teks atau tabel yang ingin Anda konversi.
Langkah 3: Salin Data yang Di pilih – Ekspor Word Ke Excel
Setelah memilih data yang ingin di konversi, salin data tersebut. Anda dapat menekan tombol “Ctrl” dan “C” pada keyboard atau klik kanan dan pilih “Salin”.
Langkah 4: Buka Excel – Ekspor Word Ke Excel
Buka Excel dan buat file baru. Anda dapat menggunakan template yang sudah di sediakan Excel atau membuat file baru dari awal.
Langkah 5: Tempel Data yang Telah Dikonversi ke Excel
Setelah membuat file baru di Excel, tempel data yang telah Anda salin dari dokumen Word ke dalam file Excel. Anda dapat menekan tombol “Ctrl” dan “V” pada keyboard atau klik kanan dan pilih “Tempel”.
Langkah 6: Atur Data yang Telah Dikonversi
Setelah menempelkan data yang telah Anda konversi ke dalam file Excel, atur data tersebut sesuai dengan kebutuhan Anda. Sehingga anda dapat mengubah ukuran kolom, menambahkan baris baru, atau melakukan tindakan lainnya sesuai dengan kebutuhan Anda.
Langkah 7: Simpan File Excel yang Telah Dikonversi
Setelah selesai mengatur data, simpan file Excel yang telah Anda konversi. Anda dapat memilih lokasi penyimpanan dan memberikan nama file yang sesuai dengan kebutuhan Anda.
Masalah yang Sering Terjadi Ketika Melakukan Ekspor Word ke Excel
Terlepas dari langkah-langkah yang telah di jelaskan di atas, terkadang Anda masih dapat mengalami masalah saat melakukan ekspor Word . Berikut adalah beberapa masalah yang sering terjadi:
Format Data
Format data dapat berubah ketika data tersebut di konversi ke Excel. Ini terjadi karena Excel menggunakan format sel yang berbeda dari format dokumen Word. Masalah ini dapat diatasi dengan melakukan penyesuaian format sel di Excel setelah menempelkan data yang telah dikonversi.
Keberadaan Gambar atau Grafik
Jika dokumen Word yang ingin Anda konversi berisi gambar atau grafik, maka gambar atau grafik tersebut tidak akan ikut terkonversi ke Excel. Ini terjadi karena Excel tidak dapat menampilkan gambar atau grafik dari dokumen Word. Solusinya, Anda harus menyalin dan menempelkan gambar atau grafik tersebut secara manual ke dalam file Excel tersebut.
Data yang Terlalu Besar
Excel memiliki batasan ukuran file tertentu. Jika data yang ingin Anda konversi terlalu besar, maka file Excel yang dihasilkan dapat menjadi terlalu besar dan tidak dapat dibuka. Solusinya, Anda harus membagi data menjadi beberapa bagian dan menyimpannya sebagai file Excel yang terpisah.
Penutup
Dalam artikel ini, kami telah memberikan panduan lengkap tentang cara melakukan ekspor Word ke Excel secara mudah dan efektif. Kami juga telah membahas masalah-masalah yang sering terjadi saat melakukan ekspor Word dan memberikan solusi untuk mengatasinya. Oleh karena itu, semoga artikel ini bermanfaat bagi Anda dan membantu mempermudah pengolahan data dalam jumlah besar.