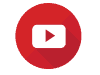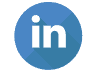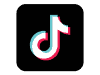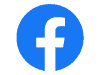Jika Anda sering menggunakan Adobe Illustrator untuk membuat desain grafis, Anda mungkin akan menyukai Inkscape, yaitu editor grafis vektor gratis dan open-source yang dapat digunakan pada sistem operasi Windows, Mac, dan Linux. Inkscape hadir dengan banyak fitur yang mirip dengan Adobe Illustrator, dan salah satunya adalah kemampuan untuk mengekspor gambar. Dalam artikel ini, kami akan membahas cara ekspor gambar di Inkscape.
Step 1: Buka Inkscape dan Buka Gambar
Pertama, buka Inkscape dan buka gambar yang ingin Anda ekspor. Anda dapat melakukannya dengan mengklik File > Buka atau menggunakan pintasan keyboard Ctrl + O.
Step 2: Pilih Objek yang Ingin Diseleksi
Setelah gambar terbuka, pilih objek yang ingin Anda ekspor. Jika objek yang ingin Anda ekspor adalah seluruh gambar, Anda tidak perlu memilih objek mana pun. Namun, jika Anda hanya ingin mengekspor bagian tertentu dari gambar, Anda perlu memilih objek yang ingin diseleksi. Anda dapat melakukannya dengan menggunakan alat Seleksi (F1) atau alat Pen (B)
Step 3: Pilih Format Ekspor
Setelah memilih objek, klik File > Ekspor PNG Gambar atau tekan Shift + Ctrl + E pada keyboard. Ini akan membuka jendela Ekspor PNG.
Anda dapat memilih format ekspor yang berbeda sesuai kebutuhan Anda. Misalnya, Anda dapat memilih format SVG jika Anda ingin mengedit gambar dalam aplikasi lain yang mendukung format SVG. Jika Anda hanya ingin mengekspor gambar untuk digunakan di web, PNG atau JPEG adalah format yang bagus. Pilih format yang sesuai dengan kebutuhan Anda.
Step 4: Tentukan Kualitas Gambar
Jika Anda memilih format PNG atau JPEG, Anda dapat menentukan kualitas gambar. Semakin tinggi kualitas gambar, semakin besar size file gambar. Jadi, pilih kualitas gambar yang sesuai dengan kebutuhan Anda. Anda dapat mengatur kualitas gambar dengan menggeser slider Kualitas.
Step 5: Tentukan Ukuran Gambar
Anda juga dapat menentukan ukuran gambar yang ingin Anda ekspor. Ada beberapa pilihan untuk ukuran gambar, termasuk lebar dan tinggi piksel, skala persentase, atau resolusi DPI. Anda dapat memilih opsi yang sesuai dengan kebutuhan Anda.
Step 6: Beri Nama dan Pilih Lokasi File
Selanjutnya, beri nama file dan pilih lokasi file yang ingin Anda ekspor. Pastikan untuk memberi nama file yang bermakna dan mudah diingat. Jangan lupa untuk memilih lokasi file yang sesuai dengan kebutuhan Anda.
Step 7: Klik Tombol Ekspor
Terakhir, klik tombol Ekspor untuk mengekspor gambar. Inkscape akan menyimpan gambar dalam format yang Anda pilih dan lokasi file yang Anda tentukan.
Itulah cara ekspor gambar di Inkscape. Sangat mudah dan sederhana, bukan? Dengan mengikuti langkah-langkah di atas, Anda dapat dengan mudah mengekspor gambar di Inkscape.
Bagaimana Inkscape Bekerja
Sebelum kita membahas lebih jauh tentang cara ekspor gambar di Inkscape, mari kita bahas sedikit tentang bagaimana Inkscape bekerja. Inkscape adalah editor grafis vektor, yang berarti bahwa gambar yang dibuat dalam Inkscape dibuat menggunakan garis dan kurva matematika, bukan piksel.
Ini berarti bahwa gambar yang dibuat dalam Inkscape dapat ditingkatkan atau diperbesar tanpa kehilangan kualitas, karena gambar selalu dihasilkan dari rumus matematika yang sama. Namun, ini juga berarti bahwa gambar yang dibuat dalam Inkscape tidak cocok untuk digunakan dalam proyek yang membutuhkan detail piksel yang tinggi, seperti grafis game atau gambar dengan efek khusus.
Kelebihan Inkscape
Salah satu kelebihan Inkscape adalah bahwa ia adalah editor grafis vektor gratis dan open-source. Ini berarti bahwa siapa saja dapat mengunduh dan menggunakan Inkscape tanpa membayar biaya lisensi atau royalti. Selain itu, Inkscape hadir dengan banyak fitur yang mirip dengan Adobe Illustrator, yang biasanya merupakan aplikasi yang berbayar. Ini membuat Inkscape menjadi alternatif yang bagus bagi desainer grafis yang ingin menghemat biaya dan masih mendapatkan fitur yang mereka butuhkan.
Kesimpulan
Dalam artikel ini, kami telah membahas cara ekspor gambar di Inkscape. Kami telah membahas langkah-langkah yang perlu Anda lakukan untuk mengekspor gambar, serta beberapa opsi yang tersedia untuk format, kualitas, dan ukuran gambar. Kami juga telah membahas sedikit tentang bagaimana Inkscape bekerja, serta kelebihan Inkscape sebagai editor grafis vektor gratis dan open-source. Dengan mengikuti langkah-langkah tersebut, Anda dapat dengan mudah mengekspor gambar di Inkscape. Bpjs Ketenagakerjaan TKI Malaysia
Perusahaan berdiri pada tanggal 22 mei 2008 dengan komitmen yang kuat dari karyawan dan kreativitas untuk menyediakan pelayanan terbaik, tercepat dan terpercaya kepada pelanggan.
YUK KONSULTASIKAN DULU KEBUTUHAN ANDA,
HUBUNGI KAMI UNTUK INFORMASI & PEMESANAN
KUNJUNGI MEDIA SOSIAL KAMI
Email : [email protected]
Website: Jangkargroups.co.id
Telp kantor : +622122008353 dan +622122986852
Pengaduan Pelanggan : +6287727688883
Google Maps : PT Jangkar Global Groups