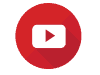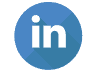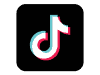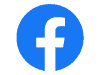Cara Download M-Paspor Di Laptop – Apabila Anda ingin melakukan perjalanan ke luar negeri, salah satu persyaratan yang harus di penuhi adalah memiliki paspor. Kini, Anda tidak perlu lagi datang ke Kantor Imigrasi untuk membuat atau memperpanjang paspor. Anda dapat melakukannya secara online melalui aplikasi M Paspor Bisa Untuk Berapa Orang
Untuk pengguna laptop, berikut adalah cara download M-Paspor di laptop:
1. Buka Browser – Cara Download M-Paspor Di Laptop
Langkah pertama yang harus di lakukan adalah membuka browser. Pilih browser yang biasa Anda gunakan, seperti Google Chrome, Mozilla Firefox, atau Microsoft Edge.
2. Kunjungi Website Resmi Imigrasi – Cara Download M-Paspor Di Laptop
Setelah browser terbuka, kunjungi website resmi Imigrasi di www.imigrasi.go.id. Pada halaman utama, Anda akan menemukan menu “Layanan Online” yang terdapat pada bagian kanan atas.
3. Pilih E-Paspor – Cara Download M-Paspor Di Laptop
Selanjutnya, Setelah Anda memilih menu “Layanan Online”, nantinya akan muncul beberapa menu pilihan. Anda harus memilih “E-Paspor” dan klik pada menu tersebut.
4. Pilih Download Aplikasi M-Paspor – Cara Download M-Paspor Di Laptop
Kemudian, Setelah masuk ke halaman E-Paspor, Anda akan menemukan menu “Download” yang terdapat pada bagian kanan atas. Klik pada menu tersebut dan pilih “Download Aplikasi M-Paspor”.
5. Pilih Versi Aplikasi – Cara Download M-Paspor Di Laptop
Kemudian, Pada halaman download aplikasi M-Paspor, Anda harus memilih versi aplikasi yang sesuai dengan laptop Anda. Kemudian, Pilih antara Windows atau MacOS.
6. Klik Download – Cara Download M-Paspor Di Laptop
Setelah memilih versi aplikasi, klik pada tombol “Download”. Tunggu beberapa saat hingga proses download selesai.
7. Install Aplikasi – Cara Download M-Paspor Di Laptop
Selanjutnya, Setelah proses download selesai, buka folder tempat aplikasi M-Paspor tersimpan. Kemudian, Klik dua kali pada file aplikasi tersebut untuk memulai proses instalasi. Ikuti petunjuk instalasi sampai selesai.
8. Buka Aplikasi M-Paspor – Cara Download M-Paspor Di Laptop
Kemudian, Setelah proses instalasi selesai, buka aplikasi M-Paspor dengan mengklik ikon M-Paspor pada desktop atau melalui menu start.
9. Login – Cara Download M-Paspor Di Laptop
Kemudian, Setelah aplikasi M-Paspor terbuka, masukkan username dan password yang telah di daftarkan sebelumnya untuk login.
10. Pilih Layanan
Setelah berhasil login, pilih layanan yang Anda butuhkan pada menu yang tersedia di halaman awal aplikasi M-Paspor. Sebagai contoh, jika Anda ingin membuat paspor baru, pilih layanan “Permohonan Paspor Baru”.
11. Isi Data Diri
Selanjutnya, Setelah memilih layanan yang Anda butuhkan, isi data diri dengan lengkap dan sesuai dengan yang tertera pada KTP atau dokumen identitas lainnya. Oleh karena itu, Pastikan data yang Anda masukkan sudah benar dan akurat.
12. Unggah Dokumen
Kemudian, Setelah mengisi data diri, Anda harus mengunggah dokumen pendukung seperti KTP, surat nikah, atau akta kelahiran. Pastikan dokumen yang di unggah dalam format dan ukuran yang sesuai.
13. Pilih Jadwal
Kemudian, Setelah dokumen pendukung di unggah, pilih jadwal kunjungan ke Kantor Imigrasi. Tentukan tanggal dan jam yang Anda inginkan.
14. Bayar Biaya Paspor
Sebelum memproses permohonan paspor, Anda harus membayar biaya paspor terlebih dahulu. Kemudian, Lakukan pembayaran melalui ATM atau internet banking dengan nomor rekening yang tertera pada aplikasi M-Paspor.
15. Cetak Bukti Pembayaran
Selanjutnya, Setelah melakukan pembayaran, cetak bukti pembayaran sebagai bukti pembayaran yang sah. Maka, Bukti pembayaran harus di lampirkan saat mengambil paspor di Kantor Imigrasi.
16. Konfirmasi Jadwal
Kemudian, Setelah pembayaran selesai, Anda akan menerima email konfirmasi dan SMS dari Kantor Imigrasi yang berisi informasi jadwal kunjungan dan nomor antrian. Pastikan Anda mengikuti jadwal kunjungan yang telah di pilih.
17. Kunjungi Kantor Imigrasi
Kemudian, Pada tanggal dan jam kunjungan yang sudah di pilih, kunjungi Kantor Imigrasi yang sudah di tentukan. Maka, Jangan lupa membawa dokumen pendukung dan bukti pembayaran.
18. Verifikasi Data
Setelah sampai di Kantor Imigrasi, verifikasi data yang telah di isi pada aplikasi M-Paspor. Oleh karena itu, Pastikan data yang tertera pada aplikasi M-Paspor sama dengan dokumen identitas yang Anda bawa.
19. Ambil Foto dan Sidik Jari
Sehingga, Setelah data di verifikasi, petugas akan mengambil foto dan sidik jari Anda. Oleh karena itu, Pastikan Anda mengikuti petunjuk petugas dengan benar.
20. Selesai
Setelah foto dan sidik jari selesai di ambil, Anda akan di berikan tanda terima dan di beritahu kapan paspor dapat di ambil. Maka, Pastikan Anda mengambil paspor pada tanggal yang sudah di tentukan.
Kemudian, Demikianlah cara download Paspor di laptop. Sehingga, Dengan menggunakan aplikasi M-Paspor, Anda dapat membuat atau memperpanjang paspor dengan mudah dan cepat.
PT.Jangkar Global Groups berdiri pada tanggal 22 mei 2008 dengan komitmen yang kuat dari karyawan dan kreativitas untuk menyediakan pelayanan terbaik, tercepat dan terpercaya kepada pelanggan.
YUK KONSULTASIKAN DULU KEBUTUHAN ANDA,
HUBUNGI KAMI UNTUK INFORMASI & PEMESANAN KUNJUNGI MEDIA SOSIAL KAMI
Email : Jangkargroups@gmail.com
Website: Jangkargroups.co.id
Telp kantor : +622122008353 dan +622122986852
Pengaduan Pelanggan : +6287727688883
Google Maps : PT Jangkar Global Groups