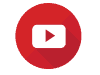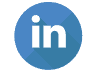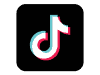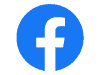Translate Inggris Ke Indonesia Di Word – Bingung menerjemahkan teks berbahasa Inggris ke bahasa Indonesia? Jangan khawatir! Microsoft Word memiliki fitur terjemahan bawaan yang praktis dan mudah digunakan. Dengan fitur ini, Anda dapat menerjemahkan dokumen Word dengan cepat dan akurat, tanpa perlu membuka aplikasi lain.
Butuh bantuan untuk menerjemahkan dokumen atau teks dari Bahasa Indonesia ke Bahasa Mandarin? Kamu bisa memanfaatkan situs ini untuk mendapatkan terjemahan yang akurat dan profesional. Mereka menyediakan layanan terjemahan yang lengkap dan terpercaya, sehingga kamu bisa mendapatkan hasil terjemahan yang sesuai dengan kebutuhanmu.
Fitur terjemahan bawaan Microsoft Word memungkinkan Anda untuk menerjemahkan teks secara keseluruhan, kalimat demi kalimat, atau bahkan kata per kata. Anda juga dapat memilih bahasa tujuan yang ingin Anda gunakan, sehingga Anda dapat menerjemahkan teks ke bahasa Indonesia, bahasa Inggris, atau bahasa lainnya.
Butuh bantuan untuk menerjemahkan presentasi PowerPoint dari Bahasa Inggris ke Bahasa Indonesia? Tenang, kamu bisa menemukan panduan lengkapnya di sini. Artikel ini akan membantumu memahami proses penerjemahan, mulai dari memilih metode yang tepat hingga tips untuk mendapatkan hasil terjemahan yang akurat dan profesional.
Menerjemahkan Teks dalam Microsoft Word: Translate Inggris Ke Indonesia Di Word
Microsoft Word menawarkan fitur terjemahan bawaan yang praktis untuk menerjemahkan teks dengan cepat. Fitur ini memungkinkan Anda menerjemahkan teks dalam dokumen Word ke berbagai bahasa tanpa harus meninggalkan aplikasi.
Butuh bantuan untuk menerjemahkan teks dari Bahasa Inggris ke Bahasa Indonesia? Kamu bisa memanfaatkan situs ini untuk mendapatkan terjemahan yang akurat dan profesional. Mereka menyediakan layanan terjemahan yang lengkap dan terpercaya, sehingga kamu bisa mendapatkan hasil terjemahan yang sesuai dengan kebutuhanmu.
Langkah-langkah Menerjemahkan Teks
Berikut adalah langkah-langkah untuk menerjemahkan teks dalam Microsoft Word menggunakan fitur terjemahan bawaan:
- Pilih teks yang ingin Anda terjemahkan.
- Klik kanan pada teks yang dipilih.
- Pilih “Terjemahkan” dari menu konteks.
- Pilih bahasa tujuan dari daftar yang tersedia.
- Klik “Terjemahkan”.
Teks yang Anda pilih akan diterjemahkan ke bahasa tujuan yang Anda pilih. Terjemahan akan muncul dalam jendela terpisah atau sebagai bagian dari dokumen Word Anda, tergantung pada pengaturan Anda.
Ingin menerjemahkan dokumen Bahasa Inggris ke Bahasa Indonesia? Cari website penerjemah yang bisa diandalkan dan profesional. Website ini bisa menjadi pilihan yang tepat, karena mereka memiliki tim penerjemah yang berpengalaman dan siap membantu menerjemahkan berbagai jenis dokumen Bahasa Inggris ke Bahasa Indonesia.
Perbandingan dengan Google Translate
Berikut adalah tabel yang membandingkan fitur terjemahan bawaan di Microsoft Word dengan Google Translate:
| Fitur | Microsoft Word | Google Translate |
|---|---|---|
| Ketersediaan | Tersedia di Microsoft Word versi terbaru | Tersedia di browser web dan aplikasi seluler |
| Bahasa yang didukung | Mendukung berbagai bahasa | Mendukung lebih banyak bahasa daripada Microsoft Word |
| Akurasi terjemahan | Akurasi terjemahan dapat bervariasi tergantung pada bahasa dan konteks | Akurasi terjemahan umumnya lebih tinggi |
| Fitur tambahan | Terintegrasi dengan Microsoft Word | Menawarkan fitur tambahan seperti terjemahan suara, terjemahan gambar, dan kamus |
Contoh Penerjemahan Dokumen Word
Berikut adalah contoh bagaimana menerjemahkan dokumen Word dengan menggunakan fitur terjemahan bawaan:
Misalnya, Anda memiliki dokumen Word dalam bahasa Inggris yang ingin Anda terjemahkan ke bahasa Indonesia. Anda dapat memilih teks yang ingin Anda terjemahkan, klik kanan pada teks tersebut, pilih “Terjemahkan”, pilih bahasa Indonesia sebagai bahasa tujuan, dan klik “Terjemahkan”. Teks yang Anda pilih akan diterjemahkan ke bahasa Indonesia dan ditampilkan dalam jendela terpisah atau sebagai bagian dari dokumen Word Anda.
Butuh bantuan untuk menerjemahkan teks dari Bahasa Inggris ke Bahasa Indonesia secara lengkap dan akurat? Kamu bisa memanfaatkan situs ini untuk mendapatkan terjemahan yang sesuai dengan kebutuhanmu. Mereka menyediakan layanan terjemahan yang lengkap dan terpercaya, sehingga kamu bisa mendapatkan hasil terjemahan yang akurat dan profesional.
Gambar ilustrasi:
Gambar ini menunjukkan contoh bagaimana menerjemahkan teks dalam Microsoft Word dengan menggunakan fitur terjemahan bawaan.
Butuh bantuan untuk menerjemahkan teks dari Bahasa Korea ke Bahasa Inggris? Kamu bisa memanfaatkan situs ini untuk mendapatkan terjemahan yang akurat dan profesional. Mereka menyediakan layanan terjemahan yang lengkap dan terpercaya, sehingga kamu bisa mendapatkan hasil terjemahan yang sesuai dengan kebutuhanmu.
Memilih Bahasa Tujuan
Saat menerjemahkan teks di Microsoft Word, Anda perlu memilih bahasa tujuan yang sesuai dengan kebutuhan Anda. Microsoft Word mendukung berbagai bahasa, sehingga Anda dapat memilih bahasa yang paling sesuai dengan tujuan terjemahan Anda.
Butuh bantuan untuk menerjemahkan teks dari Bahasa Korea ke Bahasa Indonesia? Kamu bisa memanfaatkan situs ini untuk mendapatkan terjemahan yang akurat dan profesional. Mereka menyediakan layanan terjemahan yang lengkap dan terpercaya, sehingga kamu bisa mendapatkan hasil terjemahan yang sesuai dengan kebutuhanmu.
Cara Memilih Bahasa Tujuan
Untuk memilih bahasa tujuan saat menerjemahkan teks di Microsoft Word, ikuti langkah-langkah berikut:
- Pilih teks yang ingin Anda terjemahkan.
- Klik kanan pada teks yang dipilih.
- Pilih “Terjemahkan” dari menu konteks.
- Pilih bahasa tujuan dari daftar yang tersedia.
Anda dapat memilih bahasa tujuan dari daftar yang tersedia di menu “Terjemahkan”. Daftar ini berisi berbagai bahasa yang didukung oleh Microsoft Word.
Butuh bantuan untuk menerjemahkan teks dari Bahasa Indonesia ke Bahasa Thailand? Kamu bisa memanfaatkan situs ini untuk mendapatkan terjemahan yang akurat dan profesional. Mereka menyediakan layanan terjemahan yang lengkap dan terpercaya, sehingga kamu bisa mendapatkan hasil terjemahan yang sesuai dengan kebutuhanmu.
Perbedaan Menerjemahkan Teks ke Bahasa Indonesia dan Bahasa Inggris, Translate Inggris Ke Indonesia Di Word
Menerjemahkan teks ke bahasa Indonesia dan bahasa Inggris memiliki beberapa perbedaan, terutama dalam hal struktur kalimat dan tata bahasa. Bahasa Indonesia memiliki struktur kalimat yang lebih fleksibel daripada bahasa Inggris, sedangkan bahasa Inggris memiliki aturan tata bahasa yang lebih ketat.
Mau menerjemahkan buku Bahasa Inggris ke Bahasa Indonesia? Cari website penerjemah yang terpercaya dan berpengalaman. Situs ini bisa jadi pilihan yang tepat, karena mereka memiliki tim penerjemah profesional yang siap membantu menerjemahkan buku-buku Bahasa Inggris ke Bahasa Indonesia dengan kualitas tinggi.
Contoh:
Kalimat “I am going to the store” dalam bahasa Inggris diterjemahkan ke bahasa Indonesia menjadi “Saya akan pergi ke toko”. Dalam bahasa Indonesia, kalimat ini dapat diubah menjadi “Ke toko, saya akan pergi” tanpa mengubah makna. Namun, dalam bahasa Inggris, mengubah urutan kata dalam kalimat ini akan mengubah makna kalimat tersebut.
Butuh bantuan untuk menerjemahkan teks ke Bahasa Inggris? Kamu bisa menemukan layanan terjemahan yang profesional dan terpercaya di sini. Mereka memiliki tim penerjemah berpengalaman yang siap membantu menerjemahkan berbagai jenis teks ke Bahasa Inggris dengan kualitas tinggi.
Contoh Memilih Bahasa Tujuan
Misalnya, Anda ingin menerjemahkan dokumen Word dalam bahasa Inggris ke bahasa Spanyol. Anda dapat memilih teks yang ingin Anda terjemahkan, klik kanan pada teks tersebut, pilih “Terjemahkan”, pilih bahasa Spanyol sebagai bahasa tujuan, dan klik “Terjemahkan”. Teks yang Anda pilih akan diterjemahkan ke bahasa Spanyol dan ditampilkan dalam jendela terpisah atau sebagai bagian dari dokumen Word Anda.
Butuh bantuan untuk menemukan arti kalimat Bahasa Indonesia ke Bahasa Inggris? Kamu bisa memanfaatkan situs ini untuk mendapatkan terjemahan yang akurat dan mudah dipahami. Situs ini menyediakan kamus kalimat yang lengkap dan terpercaya, sehingga kamu bisa menemukan arti kalimat Bahasa Indonesia ke Bahasa Inggris dengan mudah.
Gambar ilustrasi:
Gambar ini menunjukkan contoh bagaimana memilih bahasa tujuan saat menerjemahkan teks di Microsoft Word.
Butuh bantuan untuk menerjemahkan teks Bahasa Inggris ke Bahasa Inggris? Kamu bisa menemukan layanan terjemahan yang tepat di sini. Mereka menawarkan layanan terjemahan profesional yang bisa membantu kamu mendapatkan hasil terjemahan yang akurat dan sesuai dengan kebutuhanmu.
Menyunting Terjemahan
Setelah menerjemahkan teks di Microsoft Word, Anda mungkin perlu menyunting hasil terjemahan agar lebih akurat dan natural. Fitur terjemahan bawaan di Microsoft Word tidak selalu menghasilkan terjemahan yang sempurna, sehingga Anda mungkin perlu melakukan beberapa penyesuaian.
Cara Menyunting Hasil Terjemahan
Berikut adalah beberapa cara untuk menyunting hasil terjemahan di Microsoft Word:
- Menambahkan atau mengubah kata, frasa, atau kalimat.
- Memeriksa ejaan dan tata bahasa.
- Menyesuaikan gaya dan nada terjemahan.
- Memeriksa konteks dan makna terjemahan.
Contoh Menyunting Hasil Terjemahan
Misalnya, Anda menerjemahkan kalimat “The cat sat on the mat” ke bahasa Indonesia dan mendapatkan terjemahan “Kucing itu duduk di atas tikar”. Namun, terjemahan ini mungkin tidak natural dalam bahasa Indonesia. Anda dapat menyunting terjemahan ini menjadi “Kucing itu duduk di atas matras” atau “Kucing itu duduk di atas alas”.
Membutuhkan bantuan untuk menerjemahkan jurnal internasional? Kamu bisa menemukan layanan terjemahan jurnal internasional yang profesional dan terpercaya di sini. Mereka memiliki tim penerjemah berpengalaman yang siap membantu menerjemahkan jurnal internasional ke Bahasa Indonesia dengan kualitas tinggi.
Tips Menyunting Terjemahan
Berikut adalah beberapa tips untuk menyunting terjemahan agar lebih akurat dan natural:
- Perhatikan konteks dan makna teks asli.
- Gunakan kamus dan alat bantu terjemahan lainnya untuk membantu Anda menemukan kata dan frasa yang tepat.
- Minta bantuan dari penutur asli bahasa tujuan untuk memeriksa terjemahan Anda.
- Bacalah terjemahan Anda dengan cermat dan perhatikan apakah terjemahan tersebut mudah dipahami dan natural.
Menyimpan Terjemahan
Setelah Anda menyunting hasil terjemahan, Anda dapat menyimpan terjemahan dalam format yang berbeda. Microsoft Word memungkinkan Anda menyimpan terjemahan dalam format PDF, DOCX, atau TXT.
Butuh bantuan untuk menerjemahkan teks dari Bahasa Indonesia ke Bahasa Inggris? Kamu bisa memanfaatkan website ini untuk mendapatkan terjemahan yang akurat dan profesional. Mereka menyediakan layanan terjemahan yang lengkap dan terpercaya, sehingga kamu bisa mendapatkan hasil terjemahan yang sesuai dengan kebutuhanmu.
Cara Menyimpan Terjemahan
Berikut adalah cara menyimpan terjemahan dalam format yang berbeda:
- Klik “File” di menu utama.
- Pilih “Simpan Sebagai”.
- Pilih format file yang diinginkan (PDF, DOCX, atau TXT).
- Berikan nama file dan klik “Simpan”.
Contoh Menyimpan Terjemahan
Misalnya, Anda ingin menyimpan terjemahan dokumen Word dalam format PDF. Anda dapat memilih “File”, kemudian “Simpan Sebagai”, memilih format PDF, memberikan nama file, dan klik “Simpan”. Terjemahan Anda akan disimpan sebagai file PDF.
Perbedaan Menyimpan Terjemahan sebagai Dokumen Baru atau Mengganti Dokumen Asli
Saat menyimpan terjemahan, Anda dapat memilih untuk menyimpannya sebagai dokumen baru atau mengganti dokumen asli. Menyimpan terjemahan sebagai dokumen baru akan membuat salinan baru dari dokumen Word yang berisi terjemahan, sedangkan mengganti dokumen asli akan menimpa dokumen asli dengan terjemahan.
Pilih opsi yang paling sesuai dengan kebutuhan Anda. Jika Anda ingin menyimpan dokumen asli dan terjemahannya, simpan terjemahan sebagai dokumen baru. Jika Anda ingin mengganti dokumen asli dengan terjemahan, ganti dokumen asli dengan terjemahan.
Kesimpulan
Dengan menggunakan fitur terjemahan bawaan Microsoft Word, Anda dapat menghemat waktu dan usaha dalam menerjemahkan dokumen. Fitur ini sangat bermanfaat bagi pelajar, profesional, dan siapa saja yang membutuhkan terjemahan teks dengan cepat dan mudah.
Pertanyaan yang Sering Muncul
Bagaimana cara mengaktifkan fitur terjemahan di Microsoft Word?
Fitur terjemahan biasanya sudah aktif di Microsoft Word. Namun, jika Anda tidak menemukannya, Anda dapat mengaktifkannya melalui menu “Review” dan kemudian klik “Translate”.
Bingung bagaimana cara menerjemahkan dokumen PowerPoint? Kamu bisa menggunakan layanan online untuk mempermudah prosesnya. Website ini bisa jadi solusi untuk menerjemahkan dokumen PowerPoint dengan cepat dan akurat.
Apakah fitur terjemahan Microsoft Word akurat?
Akurasi terjemahan tergantung pada kualitas teks dan kompleksitas bahasanya. Namun, fitur terjemahan Microsoft Word umumnya memberikan hasil terjemahan yang cukup akurat untuk keperluan umum.
Apakah saya bisa menyimpan terjemahan sebagai dokumen baru?
Ya, Anda dapat menyimpan terjemahan sebagai dokumen baru dengan format yang berbeda, seperti PDF, DOCX, atau TXT.
Butuh jasa penerjemah tersumpah untuk keperluan legal? Kamu bisa menemukan layanan penerjemah tersumpah yang terpercaya dan profesional di sini. Mereka memiliki tim penerjemah tersumpah yang berpengalaman dan siap membantu menerjemahkan berbagai jenis dokumen dengan kualitas tinggi dan sesuai dengan standar legal.
PT.jangkar global groups berdiri pada tanggal 22 mei 2008 dengan komitmen yang kuat dari karyawan dan kreativitas untuk menyediakan pelayanan terbaik, tercepat dan terpercaya kepada pelanggan.
YUK KONSULTASIKAN DULU KEBUTUHAN ANDA,
HUBUNGI KAMI UNTUK INFORMASI & PEMESANAN
KUNJUNGI MEDIA SOSIAL KAMI
Email : Jangkargroups@gmail.com
Website: Jangkargroups.co.id
Telp kantor : +622122008353 dan +622122986852
Pengaduan Pelanggan : +6287727688883
Google Maps : PT Jangkar Global Groups