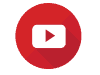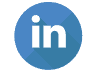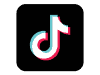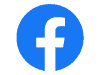Jika Anda sering menggunakan Microsoft Office, Anda tentu sudah sangat familiar dengan aplikasi Excel dan Word. Namun, terkadang kita perlu menggabungkan data yang ada di Excel ke dalam dokumen Word. Ada beberapa cara untuk melakukan hal ini, dan dalam artikel ini kami akan membahas cara impor Excel ke Word dengan mudah dan cepat. Langsung saja, berikut adalah panduan lengkapnya:
1. Buka file Excel dan pilih data yang ingin diimpor
Langkah pertama dalam proses impor Excel ke Word adalah membuka file Excel dan memilih data yang ingin Anda impor. Anda bisa memilih seluruh data atau hanya sebagian data yang ingin Anda impor ke dalam dokumen Word. Pastikan data yang Anda pilih sudah siap untuk diimpor ke Word. Peraturan Impor Sni: Apa yang Harus Diketahui?
2. Salin data yang ingin diimpor
Setelah memilih data, langkah selanjutnya adalah menyalin data tersebut. Caranya mudah, Anda tinggal klik kanan pada data yang ingin diimpor dan pilih opsi “Copy” atau menggunakan tombol keyboard “Ctrl + C”.
3. Buka dokumen Word dan tempatkan kursor pada posisi yang diinginkan
Setelah menyalin data, langkah selanjutnya adalah membuka dokumen Word dan tempatkan kursor pada posisi yang diinginkan. Anda bisa menempatkan kursor pada posisi tertentu di dokumen Word atau langsung menempelkan data di awal dokumen.
4. Pilih opsi “Paste” atau gunakan tombol keyboard “Ctrl + V”
Selanjutnya, Anda bisa memilih opsi “Paste” atau menggunakan tombol keyboard “Ctrl + V” untuk menempelkan data yang sudah Anda salin dari Excel ke dokumen Word. Pastikan untuk memilih opsi “Keep Source Formatting” agar data terlihat sama seperti di Excel.
5. Atur tampilan data sesuai keinginan
Setelah menempelkan data, Anda bisa mengatur tampilan data sesuai keinginan. Anda bisa memformat data, menambahkan judul, atau menambahkan elemen visual seperti grafik atau tabel untuk memperjelas data.
6. Simpan dokumen Word
Setelah selesai mengimpor data dari Excel ke Word dan mengatur tampilan data sesuai keinginan, pastikan untuk menyimpan dokumen Word. Anda bisa memberikan nama file yang sesuai dan menentukan lokasi penyimpanan.
Berikut adalah beberapa tips tambahan untuk mengimpor Excel ke Word dengan lebih efektif:
1. Gunakan opsi “Paste Special”
Jika Anda ingin menempelkan data dari Excel ke Word dengan format yang lebih fleksibel, Anda bisa menggunakan opsi “Paste Special”. Dengan opsi ini, Anda bisa memilih format yang ingin diimpor dan mengatur tampilan data dengan lebih spesifik.
2. Gunakan opsi “Link to Excel”
Jika Anda ingin memperbarui data yang sudah diimpor dari Excel ke Word secara otomatis, Anda bisa menggunakan opsi “Link to Excel”. Dengan opsi ini, data yang diimpor dari Excel akan terhubung dengan file Excel aslinya sehingga setiap perubahan yang dilakukan di Excel akan langsung terlihat di dokumen Word.
3. Gunakan template dokumen Word yang sudah terintegrasi dengan Excel
Jika Anda sering mengimpor data dari Excel ke Word, Anda bisa menggunakan template dokumen Word yang sudah terintegrasi dengan Excel. Template ini sudah disediakan oleh Microsoft dan akan memudahkan Anda dalam mengimpor dan mengatur tampilan data.
Kesimpulan
Sekarang Anda sudah tahu cara impor Excel ke Word dengan mudah dan cepat. Ingatlah untuk memilih data yang ingin diimpor, menyalin data tersebut, menempatkan kursor pada posisi yang diinginkan di dokumen Word, menempelkan data dengan opsi “Keep Source Formatting”, mengatur tampilan data sesuai keinginan, dan menyimpan dokumen Word. Jangan lupa untuk menggunakan tips tambahan yang kami berikan agar proses impor Excel ke Word lebih efektif. Semoga artikel ini bermanfaat dan sukses dalam mengimpor data dari Excel ke Word! Tujuan Pembatasan Impor Adalah
Perusahaan berdiri pada tanggal 22 mei 2008 dengan komitmen yang kuat dari karyawan dan kreativitas untuk menyediakan pelayanan terbaik, tercepat dan terpercaya kepada pelanggan.
YUK KONSULTASIKAN DULU KEBUTUHAN ANDA,
HUBUNGI KAMI UNTUK INFORMASI & PEMESANAN
KUNJUNGI MEDIA SOSIAL KAMI
Email : [email protected]
Website: Jangkargroups.co.id
Telp kantor : +622122008353 dan +622122986852
Pengaduan Pelanggan : +6287727688883
Google Maps : PT Jangkar Global Groups