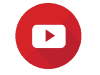WordPress merupakan salah satu platform website yang paling banyak di gunakan di dunia. Banyak orang yang memilih WordPress karena mudah di gunakan dan memiliki banyak fitur. Namun, jika Anda ingin memindahkan situs WordPress Anda dari satu server ke server lain, Anda harus tahu cara melakukan ekspor. Pada artikel ini, kita akan membahas cara ekspor WordPress ke localhost. Contoh Ekspor Barang Tidak Berwujud: Jenis dan Keuntungan
Apa itu Cara Ekspor WordPress ke Localhost?
Localhost adalah istilah yang di gunakan untuk menyebut komputer lokal Anda. Oleh karena itu, Dalam konteks pengembangan web, localhost adalah server web yang berjalan di komputer Anda sendiri. Ini memungkinkan Anda untuk menjalankan situs web Anda secara lokal sebelum mempublikasikannya ke server web publik.
Langkah-langkah untuk Ekspor WordPress ke Localhost
Berikut adalah langkah-langkah untuk melakukan ekspor WordPress ke localhost:
Langkah 1: Backup Situs WordPress Anda – Cara Ekspor WordPress ke Localhost
Sebelum Anda melakukan ekspor, pastikan Anda melakukan backup situs WordPress Anda. Ini akan melindungi data Anda jika terjadi masalah selama proses ekspor. Anda dapat menggunakan plugin backup WordPress untuk melakukan backup situs Anda.
Langkah 2: Unduh File Ekspor WordPress
Untuk mengunduh file ekspor WordPress, masuk ke halaman admin WordPress Anda dan pilih “Tools” dari menu di sebelah kiri. Kemudian, pilih “Export”. Di sini, Anda dapat memilih jenis konten yang ingin Anda ekspor. Oleh karena itu, Setelah memilih jenis konten, klik tombol “Unduh File Ekspor” untuk mengunduh file XML ekspor Anda.
Langkah 3: Instalasi XAMPP
XAMPP adalah paket software yang memungkinkan Anda untuk menjalankan server web Apache dan MySQL di komputer Anda sendiri. Oleh karena itu, Anda dapat mengunduh XAMPP dari situs web Apache Friends. Setelah mengunduh dan menginstal XAMPP, jalankan program Apache dan MySQL.
Langkah 4: Memindahkan File Ekspor ke Localhost
Setelah menginstal XAMPP, pindahkan file ekspor WordPress yang telah Anda unduh ke folder htdocs di dalam di rektori instalasi XAMPP Anda.
Langkah 5: Impor File Ekspor ke Localhost
Untuk mengimpor file ekspor WordPress ke localhost, buka browser Anda dan ketik “localhost/phpmyadmin” di bilah alamat. Ini akan membuka panel phpMyAdmin, di mana Anda dapat membuat database baru untuk situs WordPress Anda. Oleh karena itu, Setelah membuat database baru, klik pada database tersebut dan pilih “Import”. Oleh karena itu, Pilih file ekspor WordPress Anda dan klik “Go” untuk memulai proses impor.
Langkah 6: Konfigurasi Situs WordPress Anda
Setelah mengimpor file ekspor WordPress Anda ke localhost, Anda perlu mengkonfigurasi situs WordPress Anda agar dapat di akses secara lokal. Oleh karena itu, Untuk melakukan ini, ubah file wp-config.php di di rektori instalasi WordPress Anda. Ganti nilai yang ada pada baris berikut:
define('DB_NAME', 'nama_database_lokal');define('DB_USER', 'root');define('DB_PASSWORD', '');define('DB_HOST', 'localhost');Dalam kasus di atas, “nama_database_lokal” adalah nama database lokal yang telah Anda buat, “root” adalah pengguna MySQL default, dan tidak ada kata sandi untuk pengguna MySQL. Jika Anda memiliki kata sandi untuk pengguna MySQL Anda, masukkan kata sandi tersebut pada baris “DB_PASSWORD”.
Langkah 7: Uji Situs Anda
Setelah mengkonfigurasi situs WordPress Anda, Anda dapat menguji situs Anda dengan membuka browser dan mengetik “localhost/nama_folder_wordpress” di bilah alamat. Situs WordPress Anda sekarang harus berjalan dengan baik di localhost.
Kesimpulan – Cara Ekspor WordPress ke Localhost
Ekspor WordPress ke localhost adalah langkah penting dalam memindahkan situs WordPress Anda dari satu server ke server lain. Dengan mengikuti langkah-langkah yang di jelaskan di atas, Anda dapat dengan mudah melakukan ekspor WordPress ke localhost dan mengkonfigurasi situs WordPress Anda agar dapat di akses secara lokal. Pastikan Anda melakukan backup situs Anda sebelum melakukan ekspor, dan uji situs Anda setelah selesai.
YUK KONSULTASIKAN DULU KEBUTUHAN ANDA,
HUBUNGI KAMI UNTUK INFORMASI & PEMESANAN
Perusahaan didirikan pada tanggal 22 mei 2008 dengan komitmen yang kuat dari karyawan dan kreativitas untuk menyediakan pelayanan terbaik, tercepat dan terpercaya kepada pelanggan.
KUNJUNGI MEDIA SOSIAL KAMI
Email : [email protected]
Telp kantor : +622122008353 dan +622122986852
Pengaduan Pelanggan : +6287727688883
Google Maps : PT Jangkar Global Groups
WEB : PT Jangkar Global Groups